캡컷 편집 기초 컷편집 방법 (Q,W,B를 이용하자)
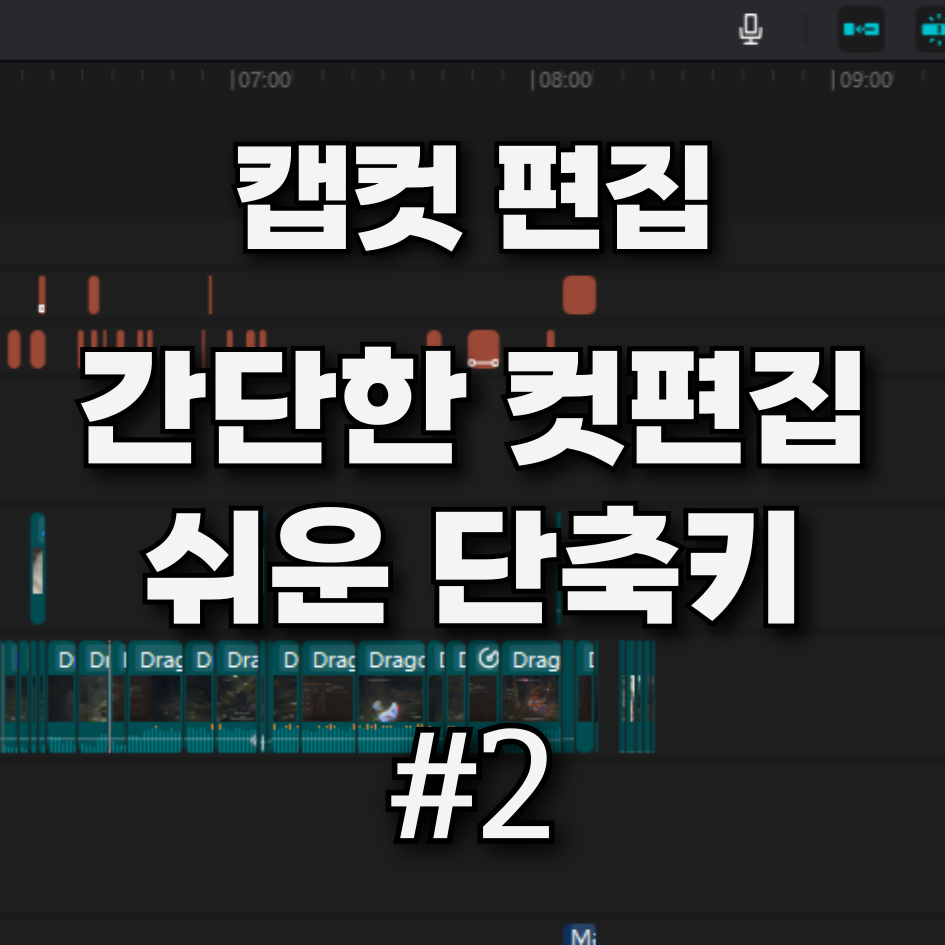
저번 글을 통해서 캡컷 PC 다운로드 방법과 기본적인 컷편집을 알아보았습니다.
오늘은 컷편집을 시간단축 하는 방법에 대해 알아보려고 해요!
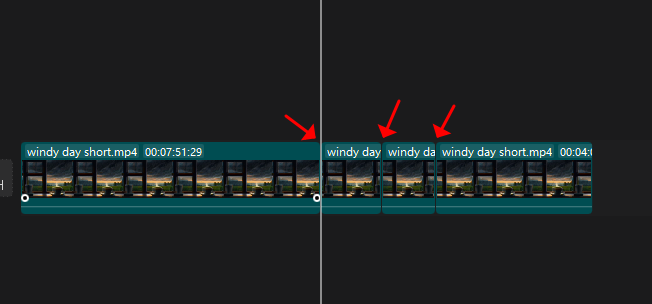
저번 시간에 분할(단축키 B)을 누른 뒤 영상의 원하는 부분을 클릭해 손쉽게 장면을 나눌 수 있었죠. ✂️
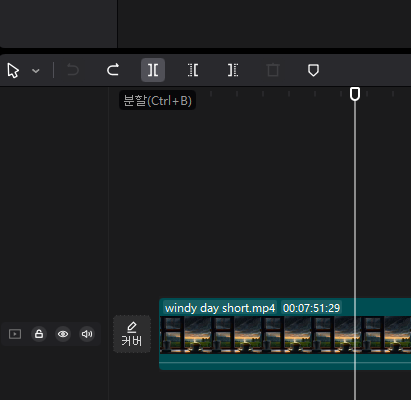
마우스 클릭으로 영상을 잘라내도 되지만, 저 하얀선을 움직여 위치를 잡은 뒤 Ctrl + B를 눌러도 영상이 잘리게 됩니다!
][ 이렇게 생긴 아이콘 녀석과 동일한 기능입니다.
앞서 알려드린 기본적인 컷편집 이외에도 다양한 방법이 있는데요.
이 부분이 손에 익으면 편집 시간이 많이 단축되니 참고해보시면 좋을 것 같습니다🤓
그럼 또다른 컷편집 방법도 알아보겠습니다.
단축키 Q,W를 이용해 컷편집
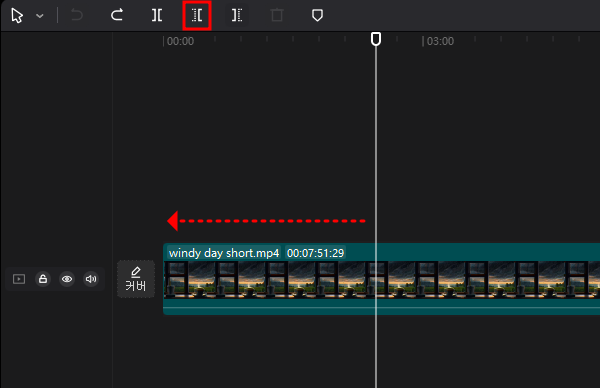
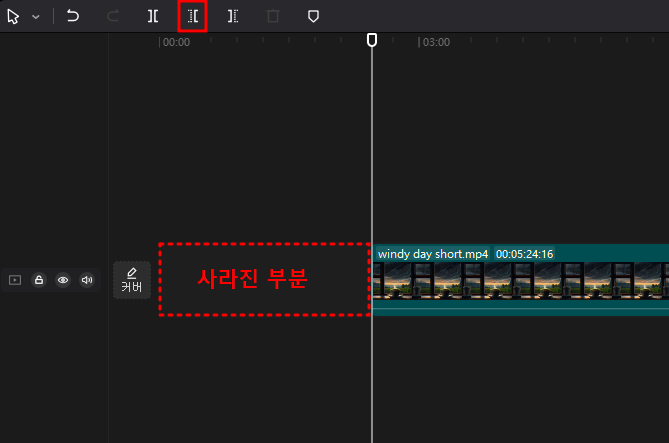
][ 이렇게 생긴 아이콘인 분할 옆에 있는 녀석을 한 번 볼까요?
저 아이콘은 왼쪽 삭제(단축키Q) 입니다.
하얀선 기준으로 왼쪽을 잘라서 없애겠다는 의미랍니다.
컷편집은 사용하지 않을 부분을 덜어내는 작업이라고 해도 무방한데,
<자르고, 삭제>하는 과정을 <자르면서 삭제>가 되니 시간이 반으로 줄어들게 됩니다!
그럼 그 다음 아이콘은 당연하게도 오른쪽 삭제(단축키W)가 되겠죠?
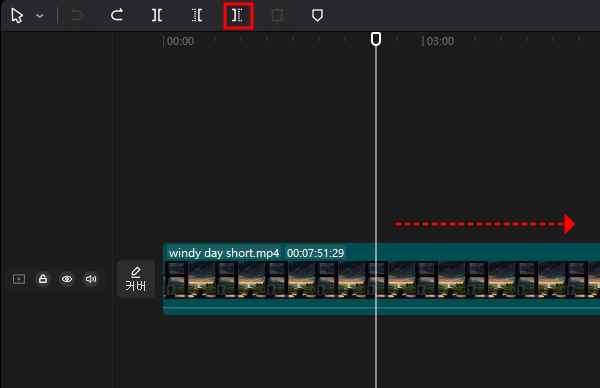
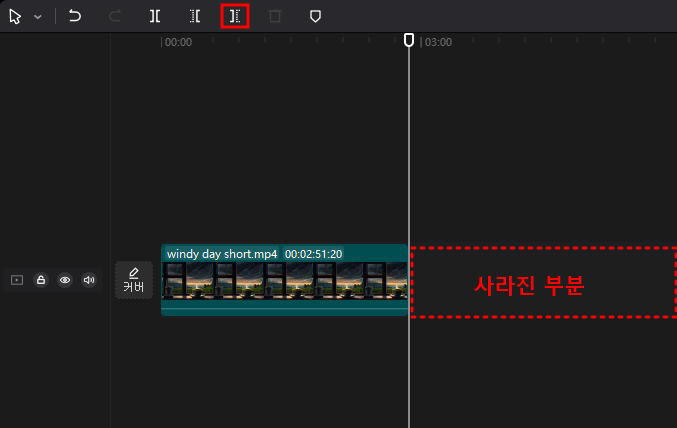
컷편집 할 때 단축키 B,Q,W 만으로 손쉽고 빠르게 컷편집을 할 수 있게 되었습니다.
📌 여기서 알아두어야 할 점 :
저는 영상의 앞부분이 잘리는 것을 직접적으로 보여드리기 위해 메인 트랙 마그넷 켜기를 비활성화 시켜놨는데요.
해당 부분을 켜놓은 상태라면 영상을 자르는 순간, 빈공간이 없이 자르고 남은 영상이 맨 앞으로 착 붙게 됩니다!
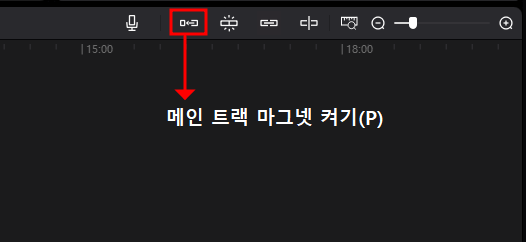
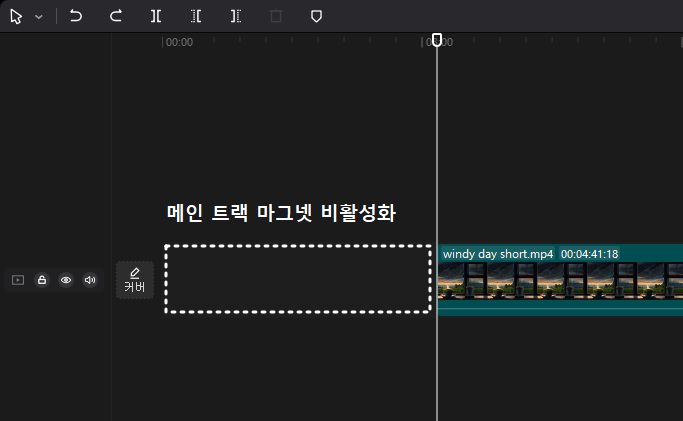
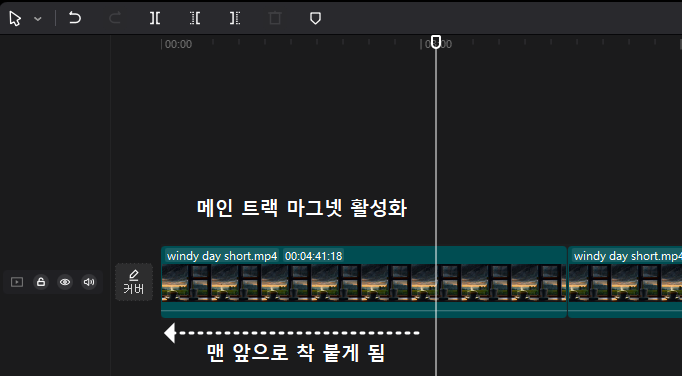
요렇게 비활성화 되어있을 때와 활성화 되어있을 때 영상이 위치하는 곳이 다르죠?
처음엔 왜 자꾸 자석마냥 여기저기 붙나 귀찮을 수도 있는데 (저 또한 그랬고..)
익숙해지면 이 기능을 활용해 소스들을 원하는 위치에 빠르게 배치할 수 있답니다!
그럼 지금까지 다양한 컷편집 방법을 알아보았고,
다음 시간에는 저렇게 자른 블럭들을 가지고 원하는 위치에 배치시켜보는 시간을 가지도록 하겠습니다.
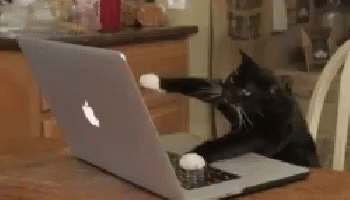
유익한 정보가 되었길 바랍니다. 다음에 또 보아요! 🖐🏻